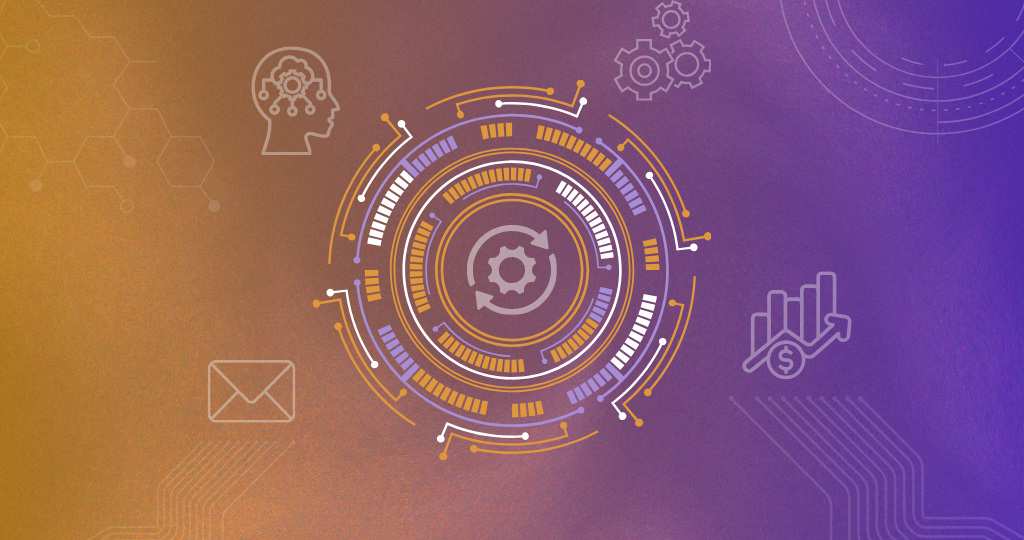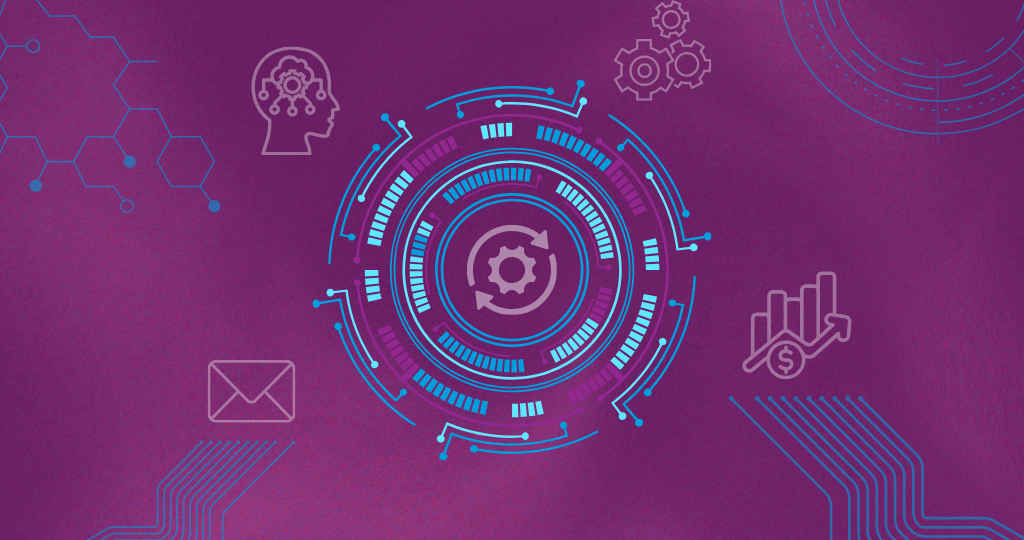Did you know that you have HubSpot support available when you need it for HubSpot
Did you know that you have HubSpot support available when you need it?
HubSpot support is designed to help you overcome those questions that you may have throughout your HubSpot journey.
HubSpot Support consists of their knowledge base, the Hubspot community and live support via Live chat, email and phone depending upon the time of day and where you are in the world.
HubSpot’s Knowledge Base is a library of how-to guides, reference docs, and troubleshooting steps. Search or browse the Knowledge Base to get help with all of HubSpot’s tools. You may also see helpful links to relevant articles within the HubSpot app.
You can access the Knowledge Base from the help panel, by visiting the Help Center, or by navigating to knowledge.hubspot.com.
HubSpot’s mission for the community is to provide users with a place to ask questions, find answers, and engage with professionals from around the world. The HubSpot Community helps foster conversations and allows you to get the most out of HubSpot's products.
You can access the community from the help panel, by visiting the Help Center, or by navigating to community.hubspot.com. After you sign in, you'll be redirected back to the community where you can browse through topics or create your own.
To contact HubSpot Support, in the Support section of the help panel, click Contact Support or Email Support.
When submitting a ticket, there are several steps you can take to help ensure that your issue is resolved efficiently:
- Be specific: if a ticket reads “my list isn’t working,” support specialists can’t begin investigating the issue until they know which specific list isn’t working, or what you're seeing on your end that is different than the expected behaviour.
- Include links: support specialists can access most parts of your account. If there's a specific part of the tool you're referring to, you can guide the specialist to the relevant list, workflow, contact, etc., by including URLs in your ticket.
- Clarify with visuals and activity logs: it can be hard to describe an issue with words, particularly if it’s only happening on your browser, your device, or your office network. It's helpful to include screenshots, videos, GIFs, or HAR files in your ticket when possible.
Whether you submit a call-back request, web ticket, or start a chat session, keeping these tips in mind will allow HubSpot's support specialists to begin working toward a resolution as soon as the ticket is assigned.
After you enter information about your issue, submit the ticket to get assistance from HubSpot Support:
- If you're submitting a call-back request or web ticket, click Submit.
- If you're starting a chat, click Send a message.
View your Support inbox
Your Support inbox allows you to get in touch with HubSpot Support, as well as view your account's current and past tickets with HubSpot Support.
To enter your Support inbox, click View your Support inbox in the Support section of the help panel.
- In the left sidebar of your Support inbox, view your current and past support tickets. Use the ticket status dropdown menu at the top to filter between All tickets, Open tickets, Closed tickets, and Favorites. Users with Account access permissions can view tickets submitted by all users in the account by selecting the Include company tickets checkbox.
- To add a ticket to your Favorites, click the star icon favourite at the top of a ticket.
- In an open ticket, you can:
- send a message to HubSpot Support by entering text into the message field, then clicking Send.
- close the ticket by clicking Close this ticket at the bottom of the ticket timeline.
- In a closed ticket, you can:
- submit ticket feedback by filling out the survey at the bottom of the ticket.
- reopen the ticket by clicking Reopen this ticket if you want to further discuss the issues covered in the ticket.
- create a new ticket for new questions or issues by clicking Create a new ticket.
Notifications on support ticket activity
When you receive a reply from one of HubSpot's support specialists on an open support ticket, the Help button will turn blue along with a picture of the support specialist and a number that indicates the amount of activity. To navigate to your Support inbox to view your ticket and respond to or close the ticket, click Help.
So make sure you take a look at the support options available to you and next time you have a question you are just not sure of the answer, try the Knowledge, ask a question in the community or contact support via chat email or request a callback. It will probably save you a tonne of time and get you back onto more important things than sitting there trying to figure out the solution for yourself!
From the blog